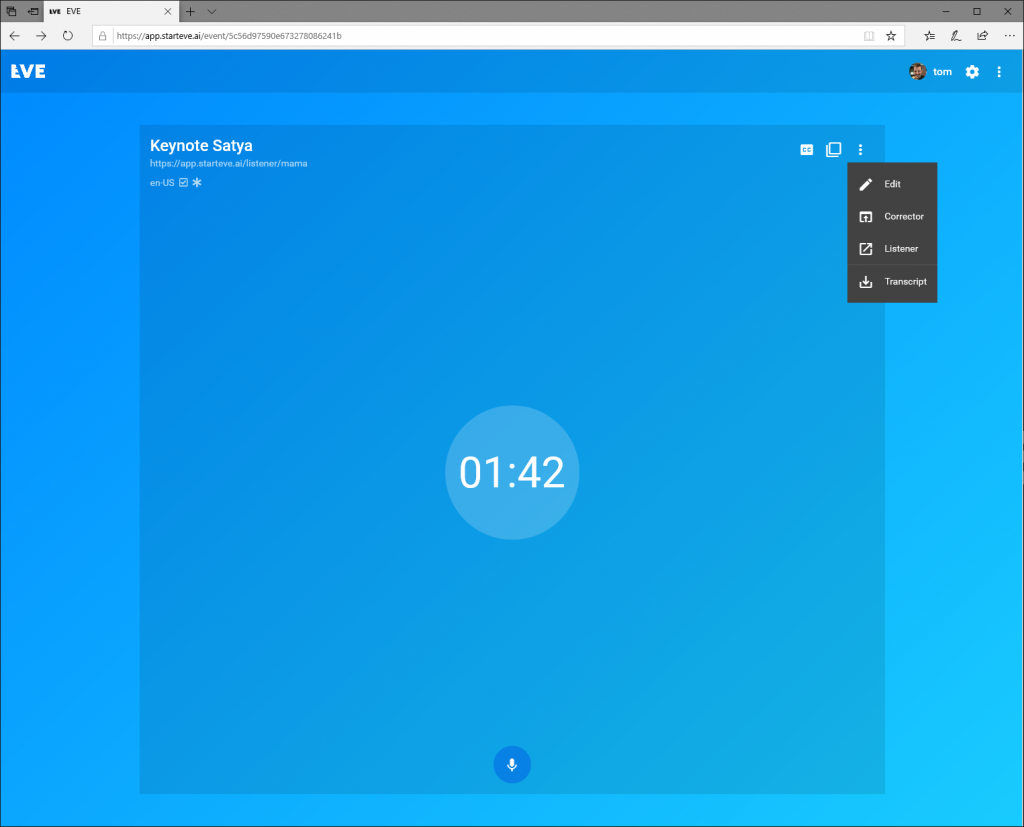Version 1.0, deutsch vom (13.02.19)
Wir haben versucht dieses Manual so einfach wie möglich zu gestalten. Wir verwenden „Du“ weil EVE auch jeden duzt. Der Einfachheit zuliebe verzichten wir auf Gender-Neutralität wie „*.innen“. Eine aktuelle Online-Version dieses Handbuchs findest du auf www.starteve.ai/support. Dort stehen auch ein F&Q, Webcasts und ein Changelog für dich bereit. Für das Handbuch verwenden wir folgende Formatierungen:
Beispiel ist eine Sprungmarke zum passenden Abschnitt des Handbuchs
[Beispiel] meint die Schaltfläche auf der EVE-Oberfläche
Beispiel steht für eine Beschriftung in der EVE-Oberfläche
„Beispiel“ beschreibt eine Taste auf deiner Tastatur
EVE verhält sich wie eine Webseite, deshalb sind Gerät, Betriebssystem und Browser egal. Der Dienst funktioniert auf allen gängigen Smartphones, Tablets, Laptops und Desktops mit integriertem Mikrofon oder einem Mikrofoneingang. Wir testen EVE jeweils auf den aktuellen Versionen von Chrome, Edge und Firefox unter den neuesten Releases von Mac OS und Windows.
EVE benötigt:
Aktive Internetverbindung
Device zur Spracherkennung
Sauberes Tonsignal der Stimme
Ein menschlicher Korrektor und eine Ausgabe-Device sind optional.
Für alle, die es eilig haben reicht dieser Quickstart. Um EVE und alle Funktionen vollständig zu verstehen empfehlen wir aber auch den Rest des Handbuchs 😊
- Kaufe auf starteve.ai ein Paket und erstelle einen Account.
- Logge dich auf starteve.ai ein
- Erstelle ein Event und wähle einen Namen und die Sprache
- Öffne das Ausgabefenster
- Starte die Aufnahme und sprich in das Mikrofon
Verbinde dein Device mit dem Tonsignal. Falls die Eventtechnik den Ton über XLR anliefert, helfen entsprechende USB-Adapter oder USB-Audio-Devices.
EVE wandelt die Sprache in Text um und gibt sie an ein optionales Korrektur-Fenster weiter. Dort kann sie ein Mensch ändern und freigeben. Danach erscheint der Text im Textausgabe-Fenster (Listener). Entweder zeigst du dieses Browserfenster auf einem separaten Device oder der Zuschauer ruft die Seite selbst auf und sieht die Texte dann direkt auf seinem Gerät.
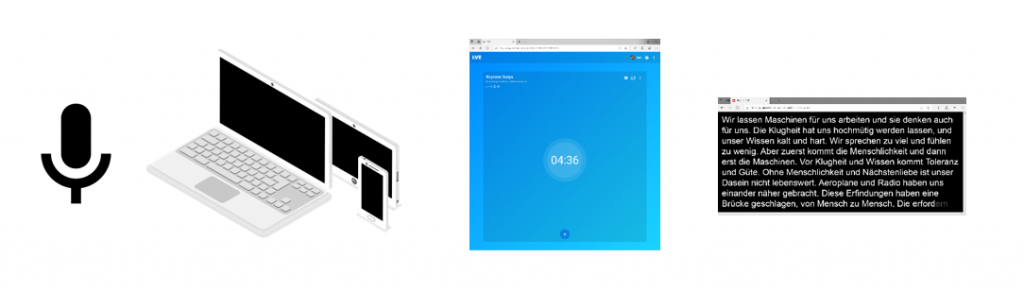
Die Qualität von EVE hängt vom angelieferten Tonsignal ab. Achte deshalb darauf, dass der Ton nicht über- oder untersteuert, frei von Störgeräuschen und ohne Effekte oder Musik ist. Denn eine Spracherkennung ist damit unmöglich und EVE gibt wirre Texte aus.
Windows 10
Pegel kontrollieren: Unter Windows siehst du den Mikrofonpegel, indem du mit der rechten Maustaste auf das Lautsprechersymbol unten rechts neben der Systemuhr klickst. Wähle Sound-Einstellungen öffnen. Wähle das richtige Mikrofon unter „Eingabegerät auswählen“. Die Pegelanzeige bei Mikrofon testen sollte deutlich ausschlagen, wenn jemand in das entsprechende Mikro spricht. Der Pegel sollte nicht bis zum Ende reichen, aber über die Mitte reichen. Klicke auf Geräteeigenschaften (unter Eingabe) und passe die Empfindlichkeit des Mikros mit dem Schieberegler an, bis der Pegel stimmt.
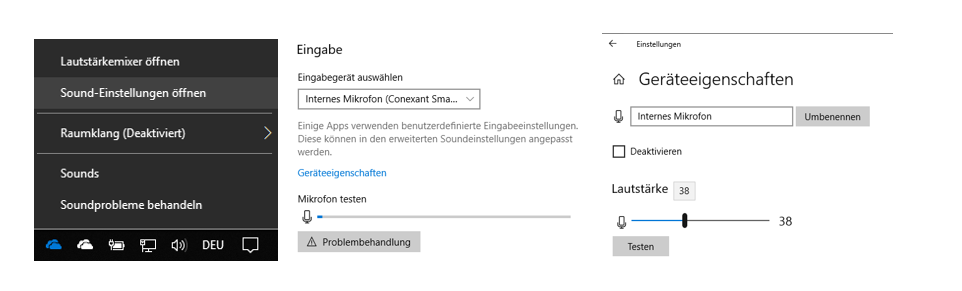
Pegel abhören: Stimmt der Pegel aber EVE erkennt nichts oder fehlerhaft obwohl die richtige Sprache eingestellt ist lohnt es sich das Signal abzuhören. Vielleicht wird das Mikrofonsignal von Musik, Rauschen oder anderen Störquellen beeinträchtigt. Verwendest du ein USB-Audio-Device kannst du deinen Kopfhörer meist direkt einstecken. Bei USB-Adaptern hörst du über das Betriebssystem ab: Wechsle wie unter im Absatz darüber in die Soundeinstellungen. Danach klickst du auf Geräteeigenschaften (unter Eingabe), wählst rechts Zusätzliche Geräteeigenschaften und dann den Reiter Abhören. Setze ein Häkchen neben Dieses Gerät als Wiedergabequelle verwenden und bestätige mit Übernehmen. Jetzt hörst du das Mikrosignal direkt über die angeschlossenen Kopfhörer oder Lautsprecher und kannst es kontrollieren. Vergiss nicht, diese Einstellung danach wieder rückgängig zu machen.
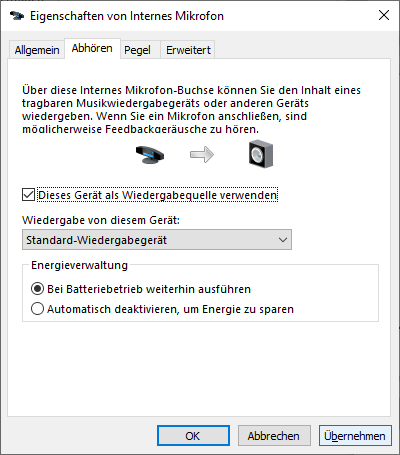
MAC OS
Pegel kontrollieren: Unter MacOS siehst du den Mikrofonpegel, indem du die Systemeinstellungen öffnest und hier unter der Kategorie „Ton“ die „Eingabe“ wählst. Die Pegelanzeige bei Eingangspegel sollte deutlich ausschlagen, wenn jemand in das entsprechende Mikro spricht. Der Pegel sollte nicht bis zum Ende reichen, aber über die Mitte reichen. Passe den Schieberegler unter „Eingangslautstärke“ entsprechend an und wähle „Umgebungsgeräusche reduzieren“.
Pegel abhören ist unter MACOS leider nicht verfügbar. Hier empfehlen wir den Einsatz eines USB-Audio-Devices. Dort kannst du direkt einen Kopfhörer anstecken und mithören.
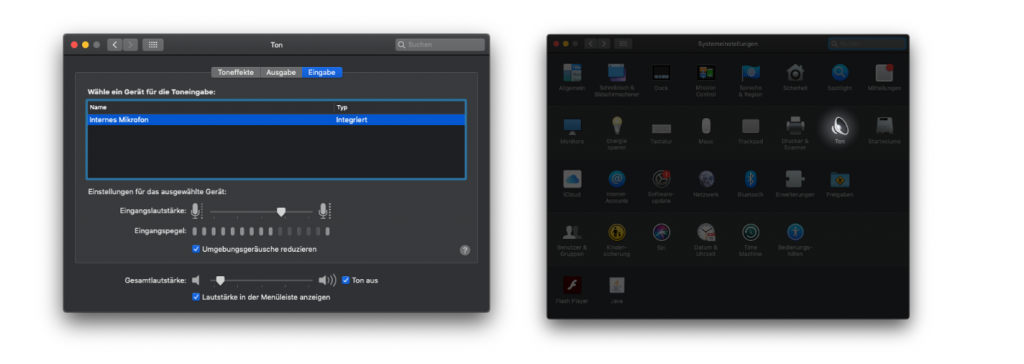
Unter https://app.starteve.ai findest du den Online-Service. Um ihn zu nutzen ist ein Account und ein gekauftes Stundenpaket nötig. Beides bekommst du direkt im Shop auf https://www.starteve.ai/
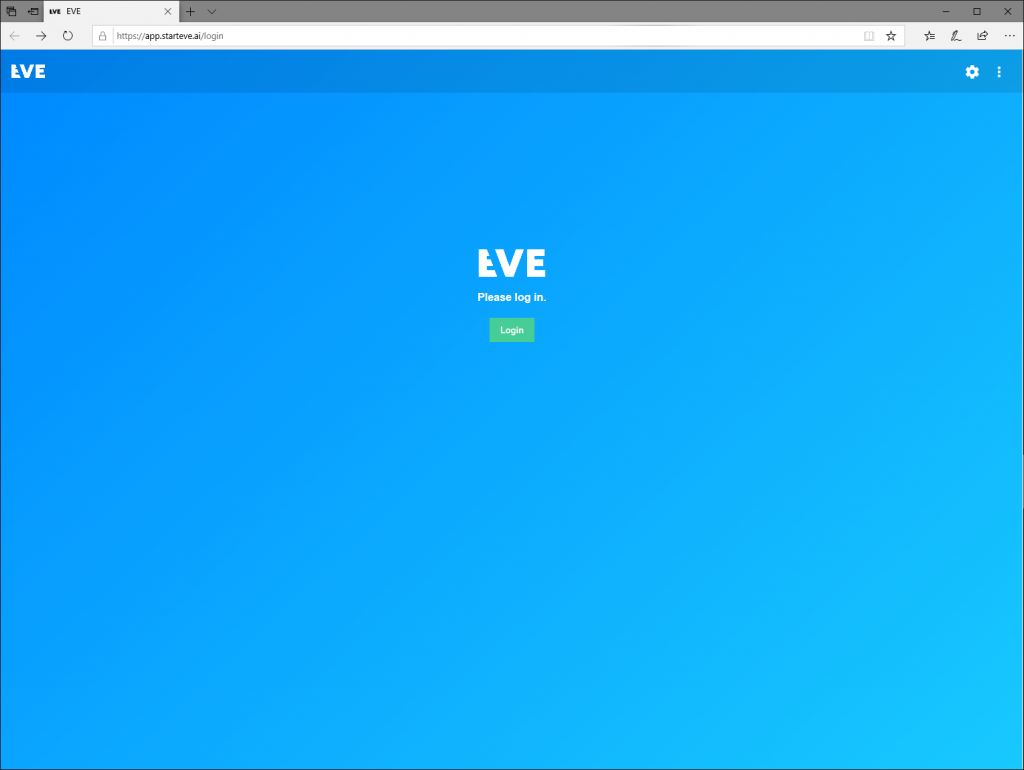
Klicke rechts oben auf das Profilbild oder den Namen, um in die Account-Einstellungen zu gelangen. Unter Usage siehst du wieviele Minuten du gekauft und verbraucht hast. Falls du weitere Minuten dazukaufen willst besuche www.starteve.ai/#pricing. Unter Account findest du alle Account-Daten. Klick auf [Edit] um sie zu ändern. Dann kannst du Name, E-Mail, Passwort, Link zu deinem Profilbild, Adresse und Land frei ändern. Eine Änderung der Mailadresse überprüft EVE mit einer Testmail.
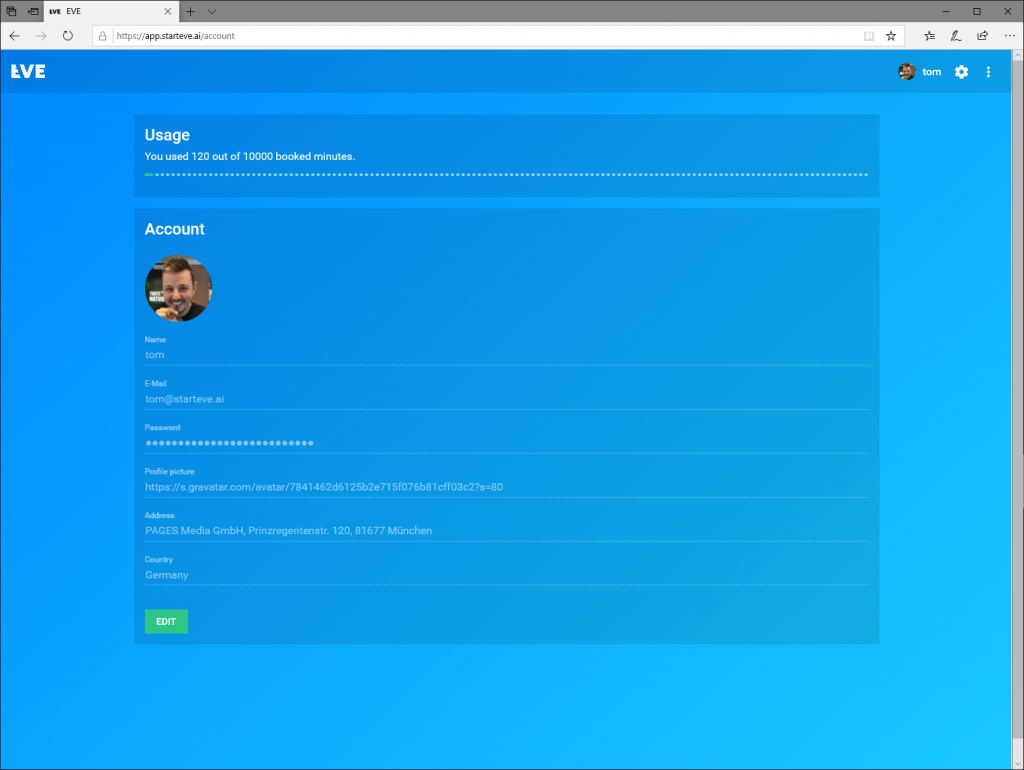
Ein Klick auf das [Zahnrad-Symbol] rechts oben öffnet die Einstellungen für das Ausgabefenster. Hier legst du die Schriftart und -größe fest und bestimmst die Farbe der Zeichen und des Hintergrunds. Eine Liste der Farbcodes findest du auf https://www.color-hex.com/color-names.html.
Unter Font transform legst du fest, ob die Ausgabe in Großbuchstaben [Uppercase] z.B. HALLO, Kleinbuchstaben [Lowercase] z.B. hallo oder mit Groß- und Kleinbuchstaben [Original] z.B. Hallo erfolgen soll.
Der Vorschau-Abschnitt zeigt dir deine Änderungen direkt an. Klicke am Ende auf [SAVE]. Mit [Restore Defaults] setzt du alles auf die Standardwerte zurück.
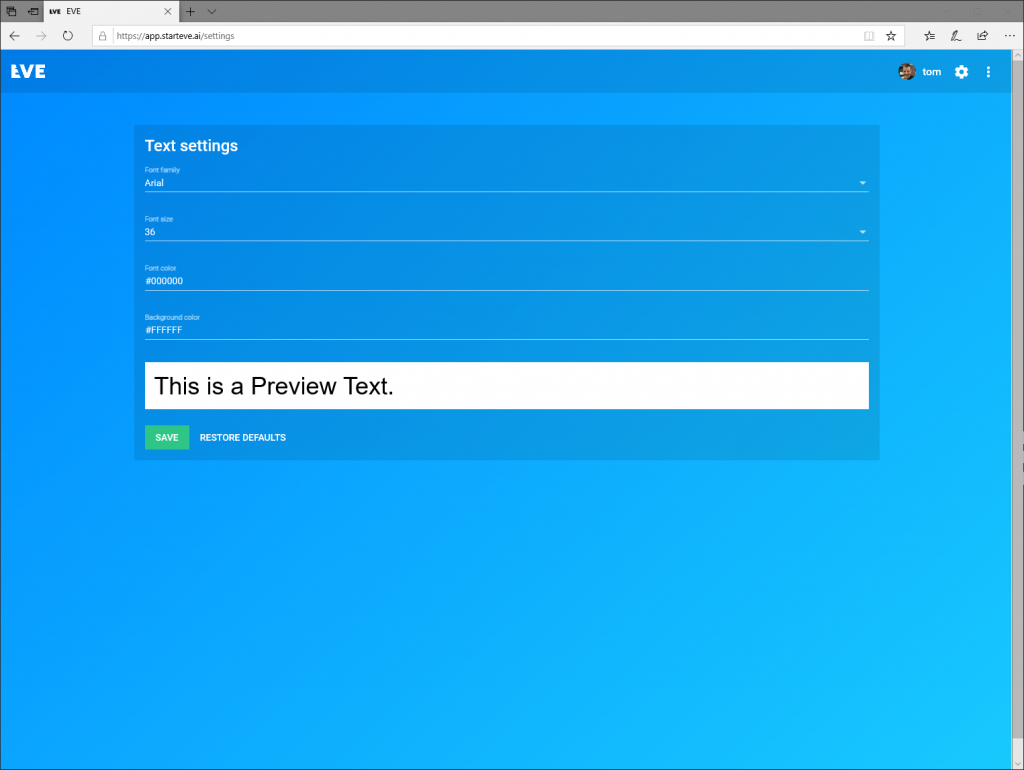
In der Event-Übersicht siehst du alle erstellten Events. Oben links wechselst du zwischen Kachel- und Listenansicht. Die kleinen Symbole verraten auf einen Blick welche Einstellungen im Event gesetzt wurden.
Häkchen = Korrektor ist aktiv
Stern = Filter für obszöne Wörter ist aktiv
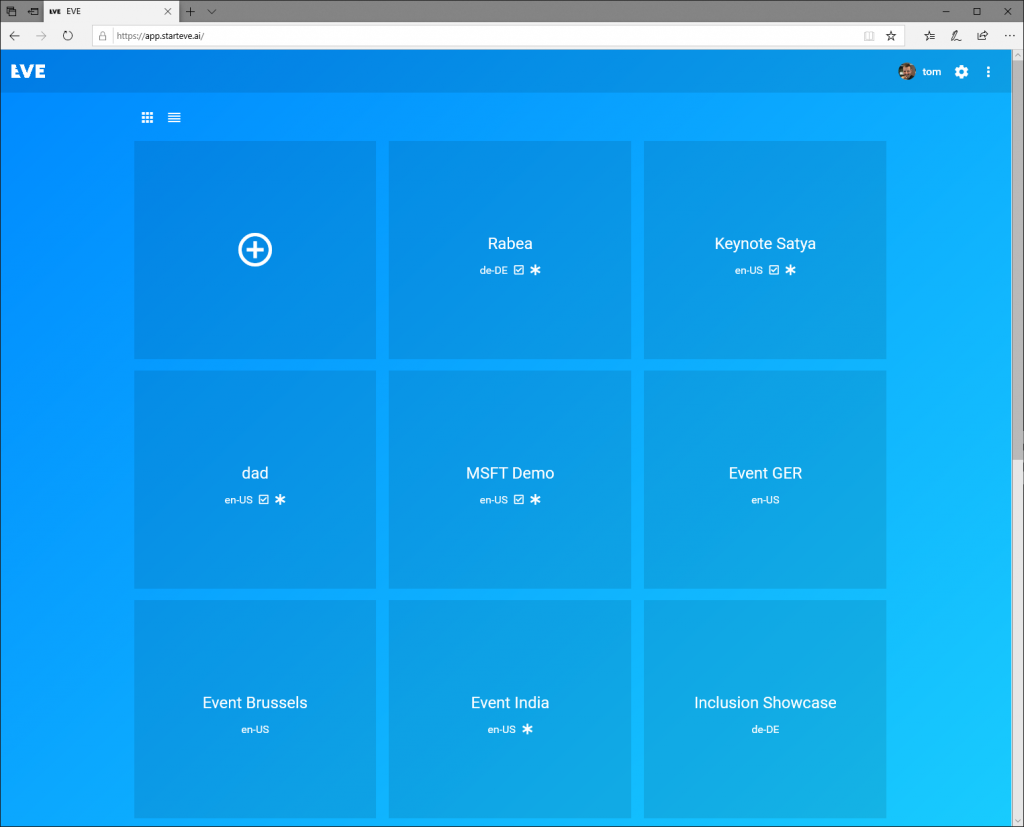
Klicke auf [+] um ein neues Event zu erstellen. Trage unter Namen einen beliebigen Namen für das Event ein. EVE wird diesen Namen auch für den Ausgabelink nutzen und ihn automatisch darunter bei URL eintragen. Du kannst diese Adresse jedoch noch abändern bevor das Event startet. Achte darauf, dass die Adresse simpel ist.
In der nächsten Zeile kannst du ein Passwort festlegen. Nur Nutzer mit dem Passwort dürfen die Untertitel ansehen. Das macht Sinn, wenn die Inhalte des Events nur für eine beschränkte Benutzergruppe zugänglich sein sollen. Vergiss nicht, dieses Passwort an alle Teilnehmer zu kommunizieren.
Unter [Language] wählst du die Sprache aus die EVE erkennen soll. Hast du ein mehrsprachiges Event? Kein Problem, ändere diese Einstellungen einfach während des Events. Allerdings braucht EVE für den Wechsel zirka 10 Sekunden.
Aktivere den [Corrector] falls du einen menschlichen Korrektor einsetzen möchtest. Dann wird EVE die erkannten Textblöcke im Korrektur-Fenster bereitstellen. Die Adresse nutzt folgendes Schema: https://app.starteve.ai/corrector/EVENTNAME.
Achtung: Falls dein Korrektor nichts freigibt, erscheint nichts im Textausgabe-Fenster (Listener). EVE lässt nur durch was aktiv freigegeben wird.
Mit dem [Swearword filter] stellst du sicher, dass keine obszönen Worte (z.B. S*******) auf dem Bildschirm auftauchen. Zwar verfremdet EVE immer automatisch Schimpfwörter mit Sternchen. Doch die Ausgabe lässt dann meist das eigentliche Wort erkennen. Dieser Filter unterdrückt auch die Ausgabe von Wörtern mit Sternen.
[Allow Translation] ist nur verfügbar, wenn dieses Feature für deinen Account freigeschaltet wurde. Falls du es nicht siehst, wende dich bitte an den Support. Sobald du die Funktion aktivierst, hat das Listener-Fenster des Events ein kleines Häkchen am unteren Bildschirmrand. Dahinter steckt eine Sprachauswahl, sodass jeder Listener sich seine eigene Sprache auswählen kann. Wählt der Benutzer hier eine andere Sprache als EVE ausgibt, übersetzt EVE automatisch. Das verlangsamt allerdings die Ausgabe, da EVE für die Übersetzung ganze Sätze braucht. Zudem sind saubere Pausen zwischen den Sätzen notwendig, denn EVE trennt Sätze durch Pausen. Ein Korrektor ist hier besonders wichtig. Redet jemand ohne Pause kann EVE nicht gut übersetzen. Ein Korrektor verhindert, dass ein bereits falsch erkanntes Wort übersetzt wird. Der Satz ergibt dann keinen Sinn und es gibt Fehler.
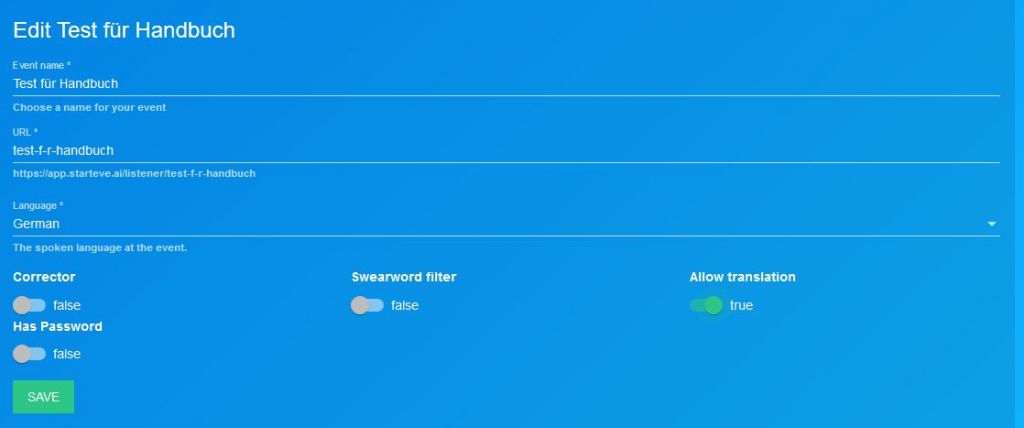
Erstelle deine Veranstaltung mit [CREATE EVENT] nachdem du alle Einstellungen getroffen hast. EVE wechselt direkt in das Event und du kannst loslegen.
In der Event-Ansicht siehst du nochmal alle Event-Einstellungen. Links oben finden sich der Name, darunter die Adresse des Ausgabefensters. Die Symbole darunter zeigen dir die getroffenen Einstellungen an. Du kannst diese jederzeit ändern.
Sprachcode = eingestellte Erkennungssprache
Häkchen = Korrektor ist aktiv
Stern = Filter für obszöne Wörter ist aktiv
Wörterbuch = EVE verwendet für dieses Event eines oder mehrere Wörterbücher.
Drehender Ladekreis = EVE lernt gerade Wörterbücher, die mit diesem Event verknüpft sind.
Rechts oben befindet sich ein Button [CC]. Damit testest du, ob EVE gerade etwas erkennt. Der Button dahinter (4 kleine Quadrate mit Punkten) erzeugt einen QR-Code der das Ausgabefenster öffnet wenn man ihn abfotografiert. Den QR-Code kannst du auch auf der Eventfläche einem Bildschirm anzeigen oder in Broschüren und auf Aufsteller drucken. Falls du den Code versenden willst, klicke auf [Copy link to QR Code ] unter dem Code. Es öffnet sich ein neues Fenster mit einem Direktlink. Diese Adresse kann jeder aufrufen, auch ohne EVE-Account. Mit dem Symbol daneben kopierst du den Eventlink in die Zwischenablage. Hinter [⁝] verbergen sich weitere Optionen. [Edit] ruft die Event-Einstellungen auf.
Mit [Corrector] öffnest du direkt das Korrektur-Fenster. [Listener] öffnet ein neues Textausgabe-Fenster (Listener) ohne Symbolleiste. Das ist praktisch, wenn Eingabe- und Ausgabe-Gerät dasselbe Device sind. Mit [Transkript] erzeugt EVE ein PDF mit allen Inhalten, die während des Events erkannt wurden. Falls jemand während des Events ein Transkript herunterlädt, findet sich darin der aktuelle Stand.
Event löschen
Mit „Delete“ löscht du das Event. Zur Sicherheit erscheint eine Nachfrage die du mit [Move to trash] bestätigst oder mit [Cancel] abbrichst. Das Event ist aber nicht sofort weg, sondern landet zur Sicherheit erst im Papierkorb. Diesen öffnest du über die [:] und [Trash]. Hier findest du alle weggeworfenen Events. Mit [Restore] stellst du das Event wieder her, [DELETE PERMANENTLY] löscht ihn nach einer weiteren Sicherheitsfrage permanent. Wiederhergestellte Events tauchen direkt wieder in deiner Übersicht auf.
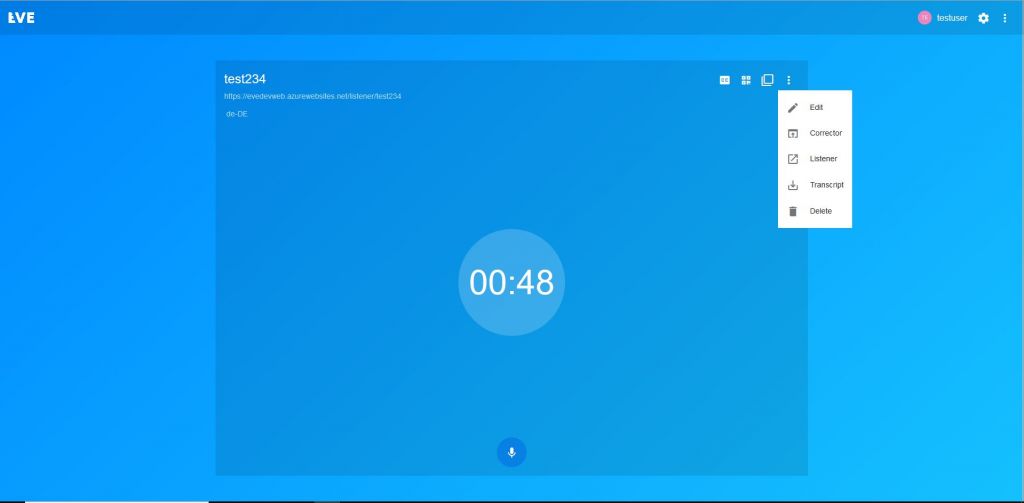
Über Wörterbücher lehrst du EVE Fachjargon oder z.B. komplizierte Familiennamen. Eine Übersicht deiner Wörterbücher findest du im Hauptfenster unter deinen Events. Das Training und die Verwendung von Wörterbüchern kostet Extra-Minuten, es erscheint eine entsprechende Warnmeldung zur Bestätigung. Pro User sind maximal 50 Wörterbücher möglich.
Wörterbuch erstellen
Klicke im Hauptfenster unter Vocabulary Books auf [+]. Vergib unter Name einen eindeutigen Namen und wähle unter Language die Sprache aus. Trage darunter alle Fachwörter ein, die EVE lernen soll. Mit Komma oder Enter bestätigst du jedes Wort. Sind alle Fachbegriffe integriert, erstellst du das Wörterbuch mit [CREATE BOOK].
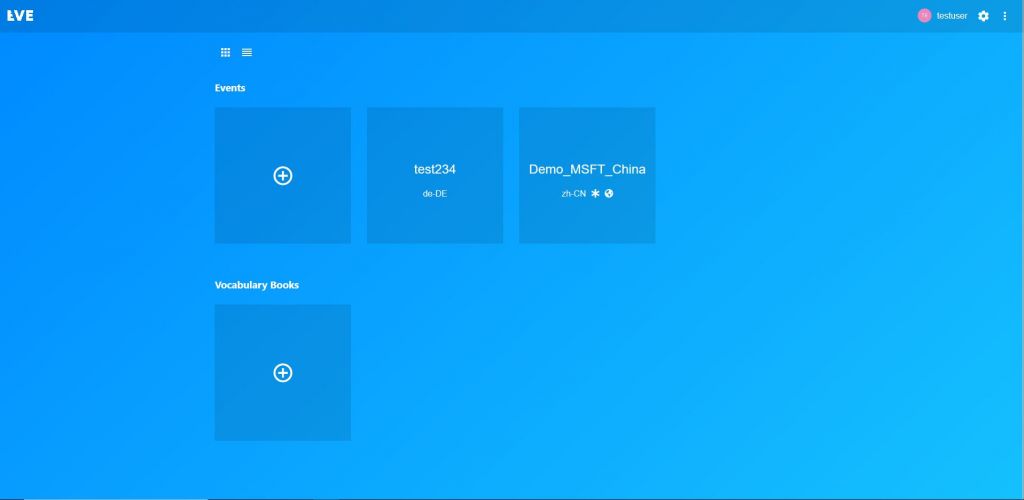 Wörterbuch trainieren
Wörterbuch trainieren
Sind alle Wörter eingetragen klicke auf [START TRAINING]. EVE benötigt bis zu 30 Minuten, um die Wörter zu studieren. Sobald sie fertig ist bekommst du eine E-Mail zugesendet und das Training als beendet angezeigt. Du kannst das Wörterbuch aber vorher schon einem Event zuweisen. Natürlich wird es erst genutzt, wenn es fertig trainiert ist.
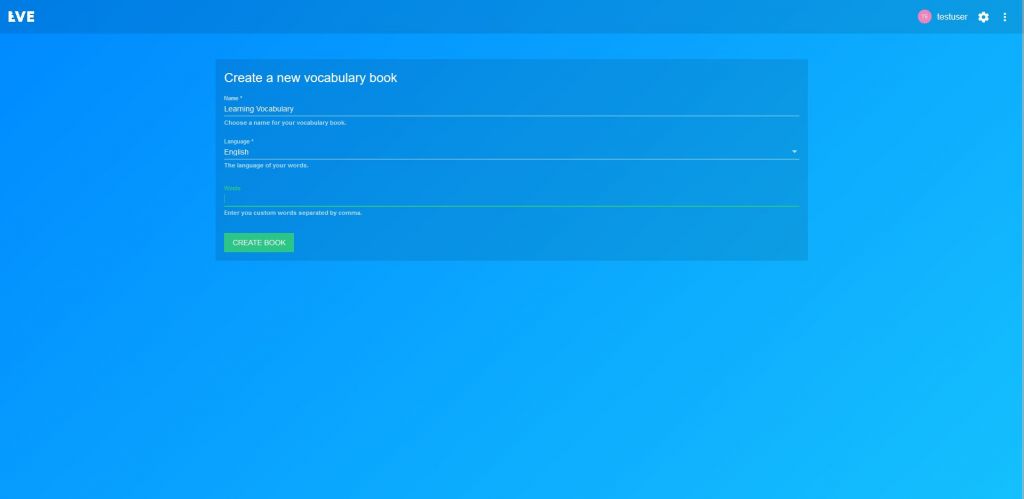
Wörterbücher ändern
Um ein Wörterbuch zu ändern öffnest du es einfach und trägst zusätzliche Wörter ein oder entfernst welche. Bestätige am Ende mit [SAVE]. Jede Wörterbuchänderung benötigt ein neues Training. Auch wenn nur ein einziges Wort gelöscht wurde.
Wörterbuch zuweisen
Öffne oder erstelle ein Event und aktiviere [Use custom vocabulary books]. Im Auswahlfeld darunter kannst du ein Wörterbuch pro Sprache auswählen. Änderst du während des Events die Sprache, wechselt EVE automatisch zum passenden Wörterbuch. Es ist aber nicht möglich mehrere Wörterbücher in derselben Sprache auszuwählen.
Klicke auf das [ ] unter der Zeitblase um die Spracherkennung zu starten. Sobald die Zeit oben läuft hört EVE zu und gibt – je nach Einstellung – den Text in das Korrektur-Fenster oder direkt in das Textausgabe-Fenster (Listener). Versuchen Sie ein Event, bei dem der Korrektor aktiviert aber kein Korrektor verbunden ist, erscheint eine entsprechende Warnmeldung.
Einige Browser fragen beim ersten Mal nach, ob sie auf das Mikrofon zugreifen dürfen. Falls mehrere Mikrofone zur Auswahl stehen, wähle das richtige aus. Erteile dann dem Browser die Genehmigung, am besten dauerhaft und nicht nur für diese eine Sitzung.
Achtung: Einigen Browsern (z.B. Firefox) ist es egal welches Mikrofon im Betriebssystem ausgewählt wurde und sie nutzen die User-Auswahl. Chrome und Edge hingegen nutzen das Standardgerät des Betriebssystems. Haben sie mehr als ein Mikrofon angeschlossen (z.B. bei Laptops mit integriertem Mikro und einem USB-Adapter für EVE, siehe Setup) wählen sie das richtige Gerät: Unter Windows 10 wechseln Sie zu Einstellungen\System\Sound\Eingabe \Eingabegerät und wählen das Mikro aus. MacOS-User klicken auf Systemeinstellungen/Ton/Eingabe und wählen Sie das passende Gerät aus der Liste. In beiden Fällen können sie das angeschlossene Mikro auch gleich testen.
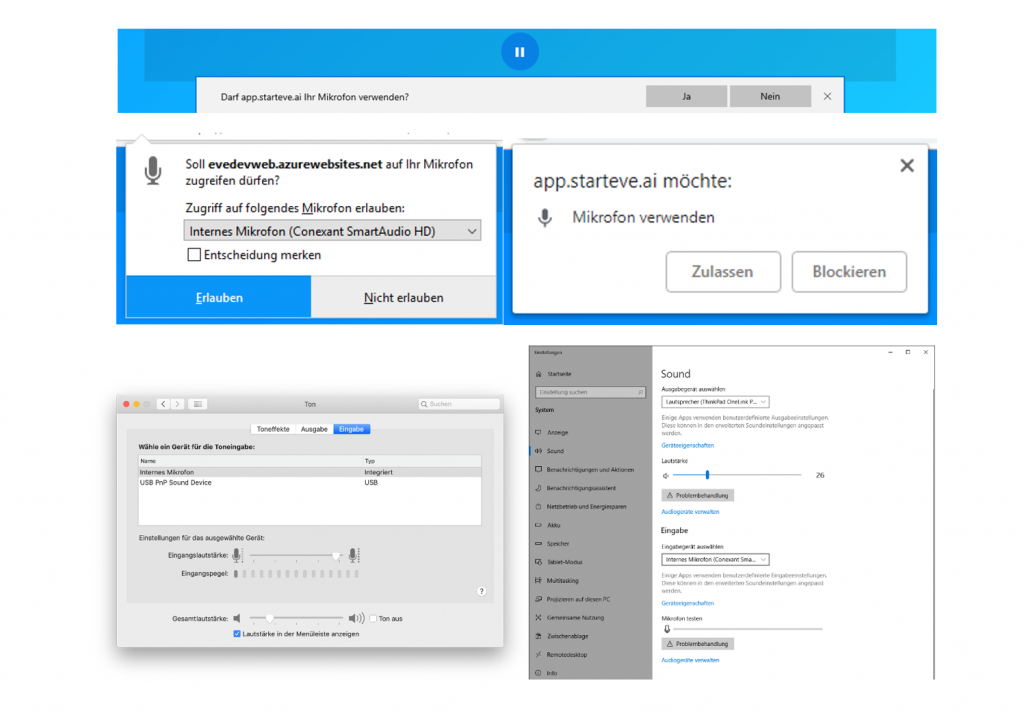
Läuft EVE erscheint der Text direkt im Textausgabe-Fenster (Listener). Ist das Korrektur-Fenster aktiv, erscheinen die Textblöcke zuerst dort und jemand muss sie freigeben.
Öffne das Korrektur-Fenster über die [⁝] im Event oder indem du die Adresse in den Browser eingibst. Die Adresse lautet immer https://app.starteve.ai/listener/EVENTNAME.
Im Textausgabe-Fenster (Listener) erscheint der Text wie in den Einstellungen festgelegt. Die Standardeinstellung nutzt weißen Text auf schwarzem Hintergrund. Das Textausgabe-Fenster (Listener) ist dabei auf allen Geräten synchron – egal ob es sich dabei um ein Device in der Hand des Zuschauers oder einen großen Bildschirm auf der Bühne handelt. Die maximale Anzahl liegt bei 1000 parallelen Anzeigen.
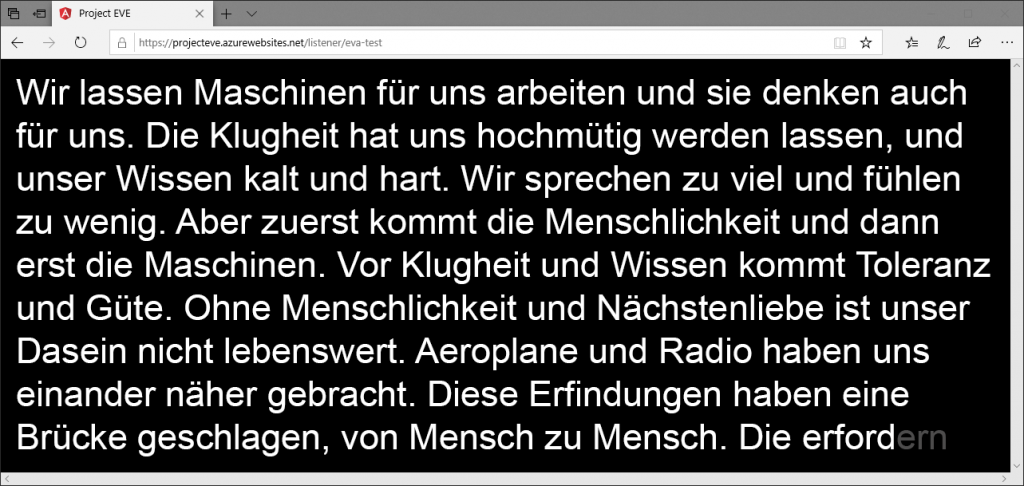
Um einen Korrektor einzusetzen muss die entsprechende Funktion in den Event-Einstellungen aktiv sein. Öffne das Korrektur-Fenster über die Event-Einstellungen oder indem du die Adresse in den Browser eingibst. Die Adresse lautet immer https://app.starteve.ai/corrector/EVENTNAME. EVE unterstützt auch mehrere Korrektoren. Dazu besuchen alle dieselbe Seite. Textblöcke, die ein Korrektor bearbeitet, sind für andere gesperrt und erscheinen dunkler.
Der Schalter [Auto-Approval] aktiviert die automatische Freigabe. EVE gibt Textblöcke dann nach 5 Sekunden automatisch frei.
Korrigiere indem du den Text direkt änderst. Klicke auf [Approve] um den aktuellen Textblock freizugeben. Der Block wird dunkler und der Text erscheint im Textausgabe-Fenster (Listener). Falls du erneut etwas änderst und [Approved] klickst, wird der Text im Ausgabefenster entsprechend aktualisiert. Natürlich darfst du auch Text markieren, ausschneiden (STRG+x), kopieren (STRG+c) und wieder einfügen (STRG+v). Mit [+] fügst du eine leere Zeile ein, [-] löscht die nebenstehende Zeile.
Shortcuts:
Öffne das Shortcut-Menü im Korrektur-Fenster mit „?“ oder schließe es mit „ESC“.
„STRG+BACKSPACE“ löschen den aktuellen Textblock
„STRG+i“ fügen einen leeren Textblock ein.
„STRG+Enter“ geben den aktuellen Textblock frei
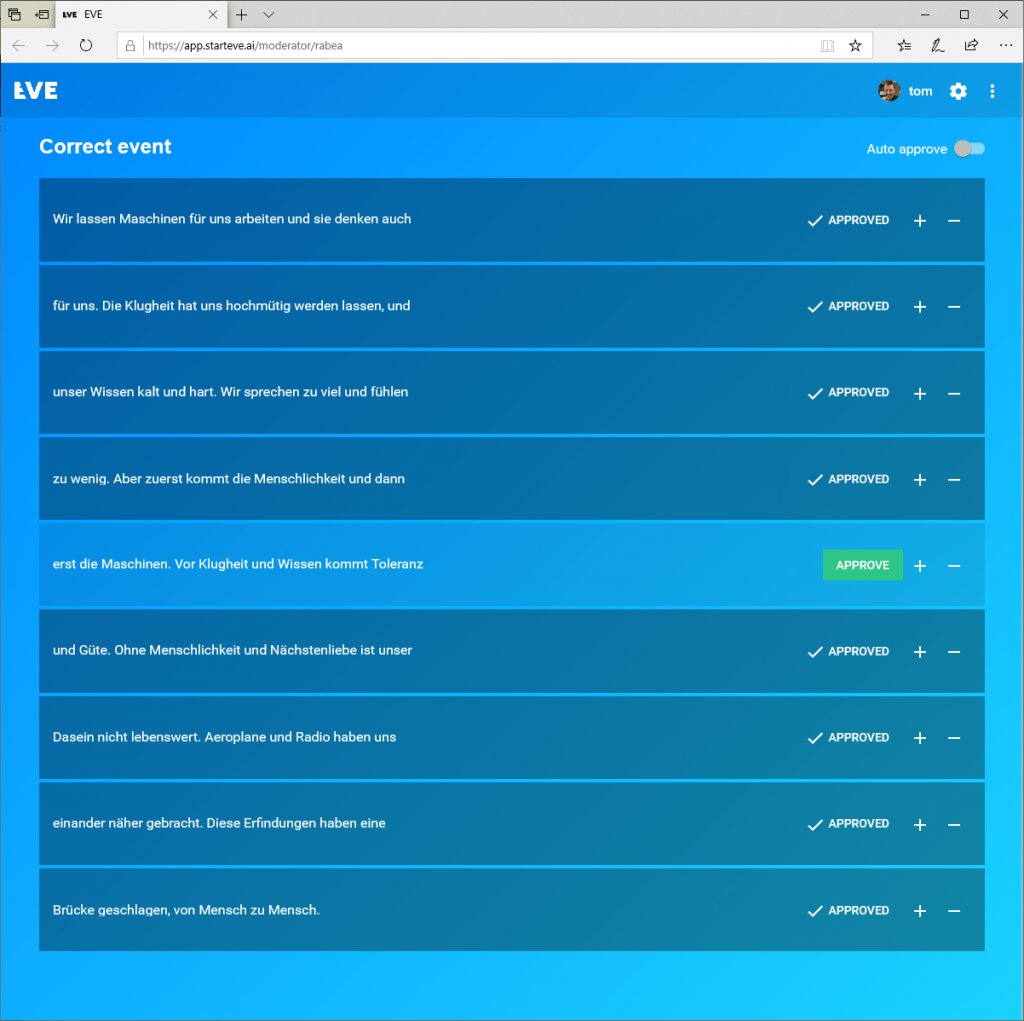
EVE schreibt kontinuierlich den erkannten Text in ein PDF. Klicke im Aufnahmefenster auf [⁝] und [Transkript herunterladen] um den Download als PDF zu starten.